Для чего нужны программы для автоматизации действий на компьютере
Ежедневно каждый пользователь совершает множество рутинных операций – запускает антивирусы, архивирует данные, скачивает файлы, смотрит свою почту и т. д. Это еще не самый большой список постоянно повторяющейся работы.
А как насчет тех, кто постоянно рассылает множество сообщений, распечатывает документы, удаляет устаревшие файлы и проверяет свой жесткий диск?
Это довольно утомительное занятие, поэтому желательна максимальная автоматизация действий для постоянно повторяющихся процессов. Существует несколько программ, которые могут взять на себя эту функцию. С их помощью можно организовать не только вышеперечисленные действия, но также очищать системный реестр от ненужного хлама, постоянно обновлять данные и т. д.
Важная информация. Такие автоматизированные программы лучше запускать в ночные часы, когда компьютер и сеть не загружены, чтобы максимально эффективно разгрузить свое рабочее время.
Планировщик заданий Windows
Задачи автоматизации компьютеров под управлением операционной системы Windows совсем не так сложно решить. Ведь для этого существует встроенная программа – Планировщик заданий.
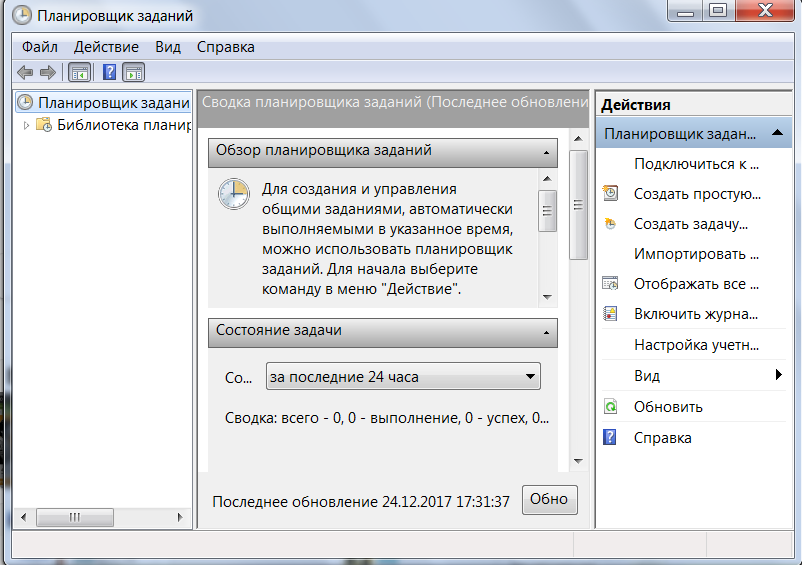
Если у вас на компьютере установлена Windows, то скачивать ничего не нужно, достаточно отыскать и запустить это приложение. Сделать это можно следующим способом:
- Нажимаете на кнопку «Пуск»;
- В открывшемся меню выбираете такой пункт, как «Панель управления»;
- Открывается панель, в ней нужно выбрать «Администрирование»;
- В открывшемся окне находите подпункт «Планировщик заданий» и запускаете его двумя щелчками мыши.
Автоматизацию Windows в старых версиях системы, например, в 7-й, можно также произвести просто набрав в командной строке необходимую команду:
- В меню кнопки «Пуск» выбираете «Все программы»;
- Находите в списке пункт «Стандартные»;
- Открываете подпункт «Командная строка»;
- В открывшейся командной строке набираете имя файла Taskschd.msc и нажимаете на Enter.
В 10-й версии Windows это сделать легче. Имя файла Taskschd.msc набирается в окне «Выполнить», а после нажимается «ОК».
Список основных команд приложения:
- Создать простую задачу – процесс выполняется с помощью мастера;
- Создать задачу – в этом случае все будет создаваться «вручную»;
- Импортировать задачу – импортируется какая-то другая, созданная ранее и экспортированная задача, это часто используется в локальных сетях для синхронизации действий нескольких компьютеров;
- Отображать все выполняемые задачи – чтобы видеть, какие конкретно задачи запущены и выполняются;
- Включить журнал заданий – журнал планировщика записывает все действия по автоматизации;
- Создать/удалить папку – в планировщике можно создавать или удалять свои папки для работы;
- Экспорт – с помощью этой команды созданная на данном компьютере задача может экспортироваться на другой компьютер или просто запоминаться для дальнейших действий.
Как создать свой проект задачи в планировщике Windows
Можно создать автоматизированную задачу запуска программы дефрагментации, которая будет выполняться, например, каждую среду в 3 часа ночи. Для этого нужно выполнить следующую последовательность действий:
- Перейти в основное окно планировщика заданий, запустить команду «Создать задачу»;
- В открывшемся диалоговом окне на вкладке «Общие» необходимо заполнить поля «Имя задачи» и «Описание задачи», можно сделать необходимые настройки в параметрах безопасности, находящихся в нижней части окна;
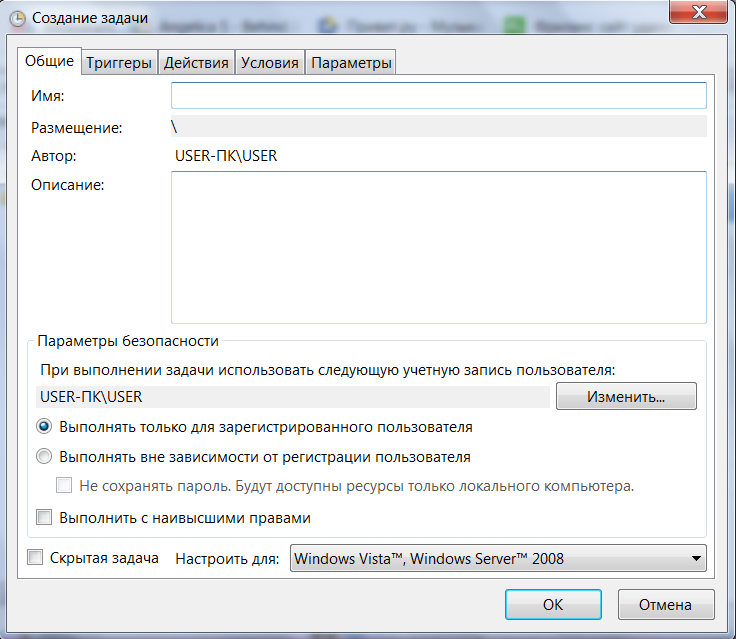
- Перейти на вкладку «Триггеры» и нажать кнопку «Создать»;
- Пункт «Начать задачу» оставить неизменным – «По расписанию»;
- Далее, в подразделе «Параметры» выбрать «Еженедельно»;
- Указывается время начала и конца работы программы дефрагментации;
- Затем ставится галочка «Повторить каждую неделю в среду» и указывается количество недель;
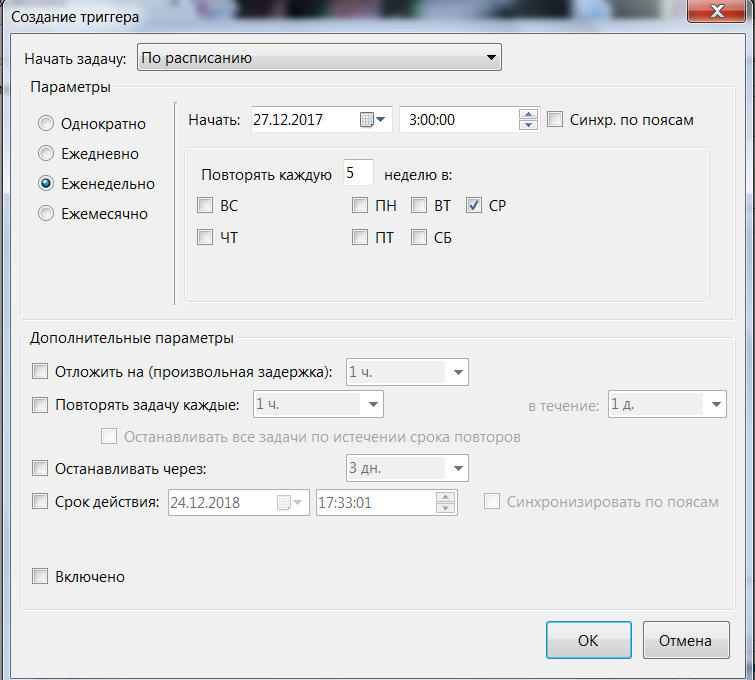
- Далее, можно заполнить кое-какие «Дополнительные параметры»;
- Перейти на вкладку «Действия» и нажать на «Создать»;
- Пункт «Действие» – «Запуск программы» оставить неизменным;
- Нажать на «Обзор» и выбрать требуемый исполняемый файл программы дефрагментации или записать путь вручную C:\Windows\System32\Defrag.exe, нажать «ОК»;
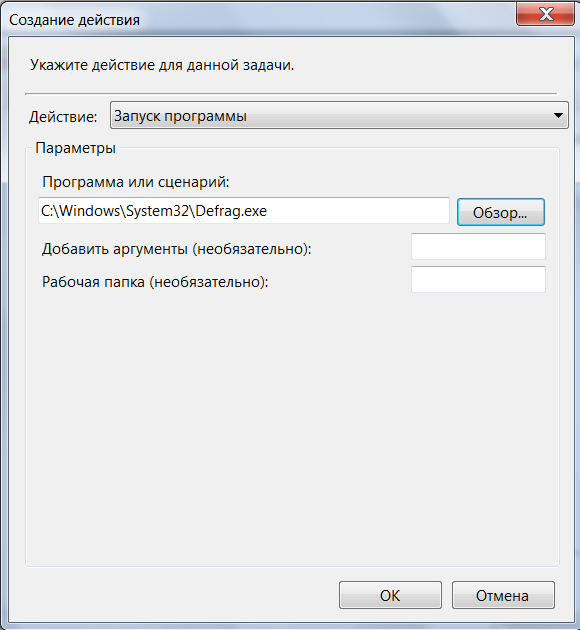
- Перейти на вкладку «Условия» и указать нужные вам условия, затем сохранить;
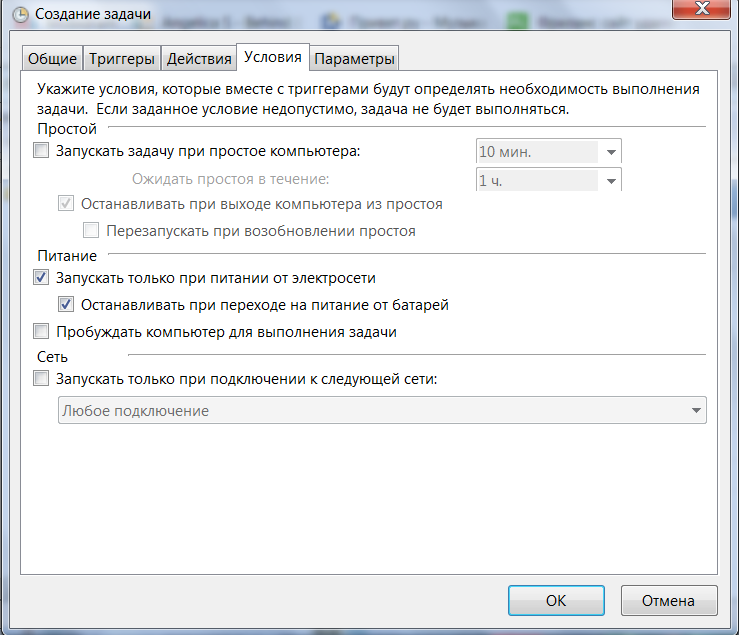
- Перейти на вкладку «Параметры», выбрать те, что вам нужны, тоже сохранить.
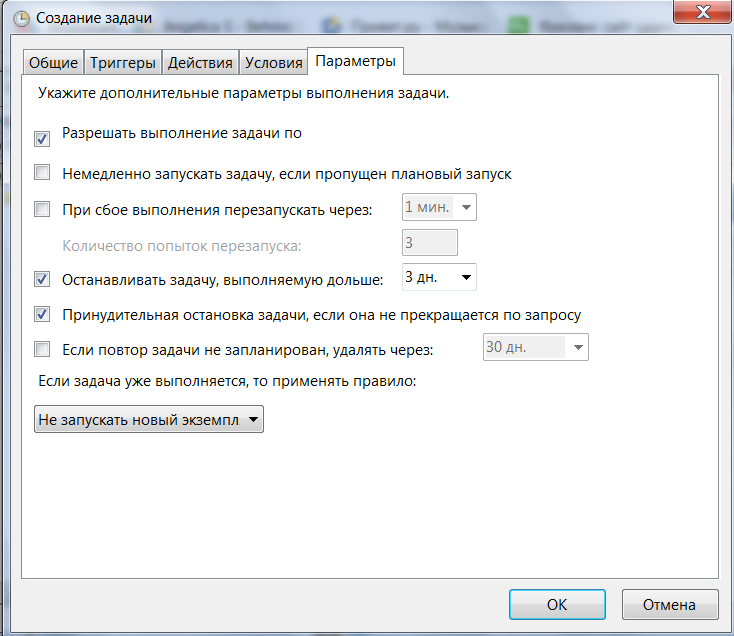
Все, задача готова. Но следует быть осторожным со шпионскими программами – они могут использовать планировщик заданий в своих целях.
Программная автоматизация с помощью xStarter
Эту программу можно скачать с ресурса http://www.xstarter.com/rus/. Скачивание бесплатное, причем обновляться xStarter тоже будет бесплатно.
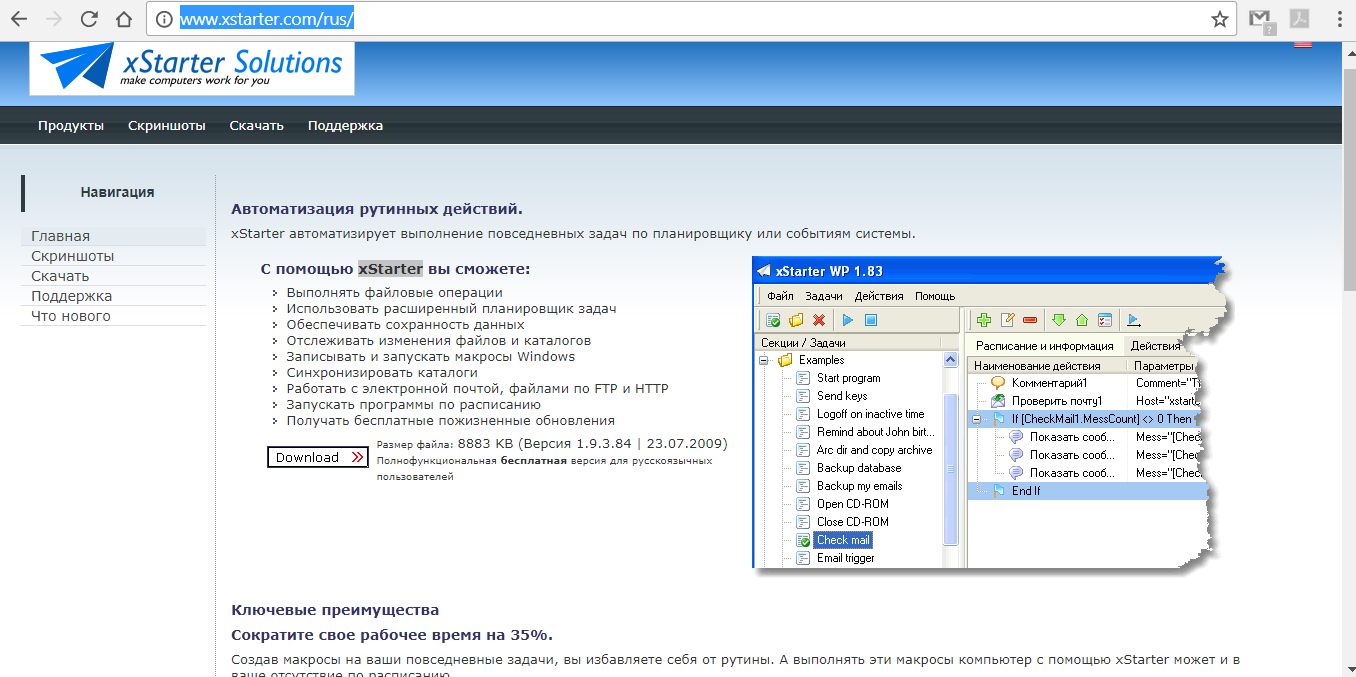
Данное приложение позволяет автоматизировать процессы с помощью созданных пользователем макросов, для этого необязательно владеть приемами программирования, сделать это может каждый. Любые действия в операционной системе записываются программой в специальные файлы, воспроизводя которые можно всегда получить желаемый результат.
Специальное дополнение к приложению под названием Job Scheduler for Firebird/Interbase рассчитано на работу с серверами баз данных, оно может выполнять скрипты на языке SQL, восстанавливать старые базы данных и т. д.
Таким образом, программа xStarter обладает расширенными возможностями по сравнению со стандартным планировщиком заданий для Windows. Из приложения можно самостоятельно создавать исполняемые файлы .exe, которые без труда переносятся на любой другой компьютер.
С помощью дополнения Web Pilot можно осуществлять удаленное управление другими компьютерами в локальной сети.
Кроме указанных нововведений, приложение xStarter имеет следующие преимущества:
- можно отследить состояние файловой системе, при любом ее изменении пользователь будет предупрежден;
- автоматизация работы с электронной почтой;
- организация работы с FTP и HTTP.
Программа Macro Scheduler
Если вам нужна действительно эффективная автоматизация приложений, то приложение Macro Scheduler это то, что вам нужно.
Это программа условно бесплатная, то есть предполагает определенный период – 30 дней для бесплатного пользования, потом можно приобрести платную рабочую версию.
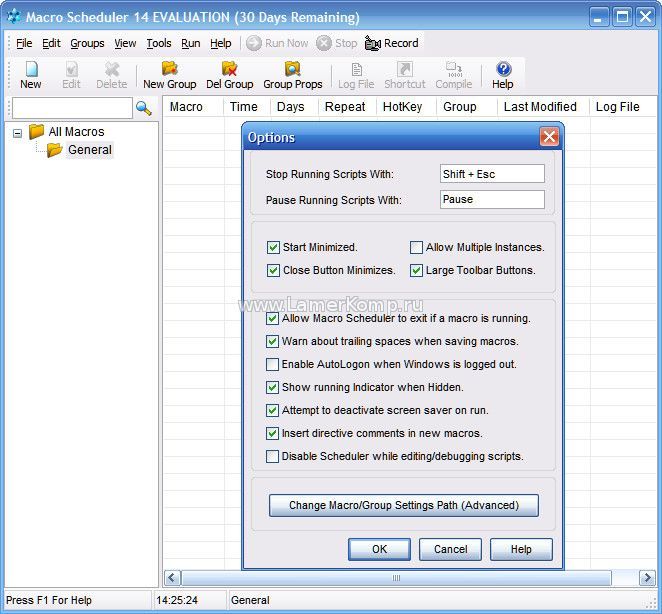
В данном приложении тоже можно создавать собственные макросы просто производя запись последовательности действий. Для более знающих и продвинутых пользователей существует возможность записи кода на языке MacroScript в визуальном редакторе – это для создания более усложненных вариантов заданий.
Версия Professional позволяет компиляцию кода в исполняемый файл .ехе, который можно запускать на различных ПК, работающих с Windows. Всего есть три версии программы Macro Scheduler – Lite, Standard и Professional. Конечно, версия Professional самая «продвинутая», но и самая дорогостоящая – 195$.
Если вы имеете опыт создания макросов, то работа с программой не составит для вас никакой сложности. Все ваши действия после нажатия кнопки Record будут записаны в редакторе. Останавливается запись путем нажатия CTRL+ALT+S. После записанный сценарий можно будет воспроизвести, нажав кнопку Start.
Программный код записанного скрипта можно подкорректировать вручную, но для этого нужно владеть языком MacroScript. В код также можно вставлять фрагменты, написанные на VBScript.
Но в большинстве случаев достаточно воспользоваться шаблонами уже существующих скриптов с помощью Macro Scheduler Automation Tool. Там вы найдете шаблоны работы с текстовыми файлами и изображениями, реестром, с буфером памяти, с различными устройствами и т. д.
Обзор программы AutoTask 2000
Это приложение тоже относится к разряду условно бесплатных. Скачать 30-дневную бесплатную версию программы можно здесь http://www.cypressnet.com/Products/autotask/autotask.htm.
По истечении 30 дней нужно покупать рабочий пакет программы AutoTask за 60$. Данное приложение отличается весьма простым интерфейсом, с ним очень легко работать даже новичку.
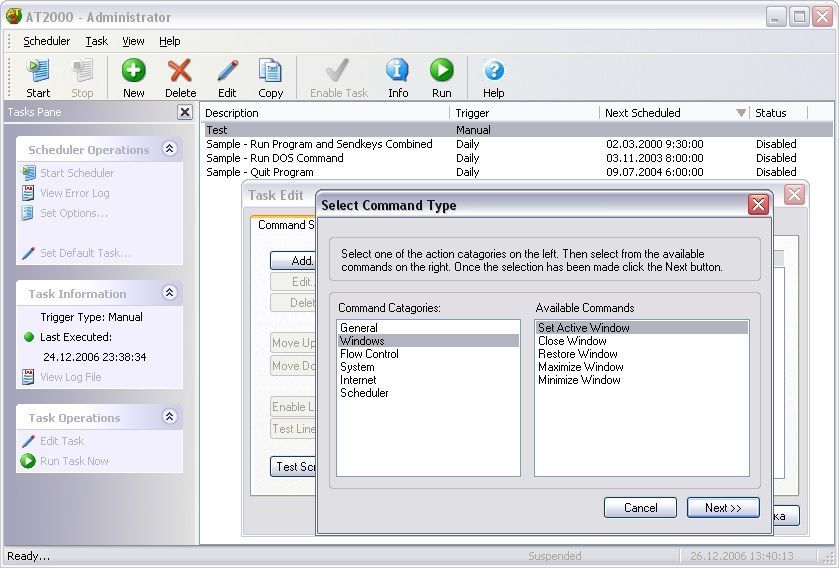
В AutoTask можно записать сценарий исполнения макроса, как и в предыдущих приложениях. Делается это с помощью мастера, что существенно упрощает задачу.
Кроме того, программа позволяет создать сложные структурированные расписания задач, которые можно редактировать по мере надобности. Каждое действие задается отдельно, выбираются параметры и условия. Протестировать их выполнение можно напрямую из редактора задач.
Рассмотрев данное приложение, можно сделать выводы, что оно очень удобно в использовании, не нужно никаких определенных навыков или знание какого-либо языка программирования. Но увы, иногда с исполнением задач могут возникнуть небольшие трудности из-за сложной структуры расписания.
Программа Workspace Macro Pro
Скачать эту автоматизированную программу можно здесь https://workspace-macro-pro-automation-edition.en.softonic.com/.
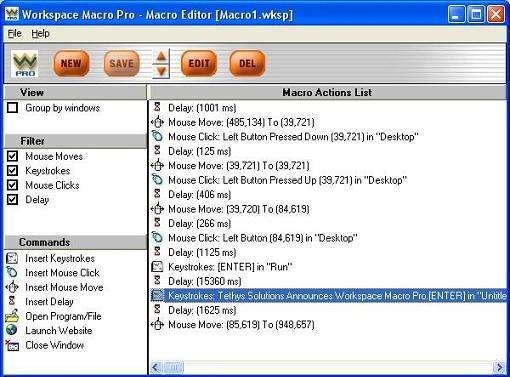
Тоже относится к категории условно бесплатных. Имеет множество возможностей – от стандартных встроенных шаблонов до построения задачи вручную с помощью визуального конструктора.
В приложении допускается и запись макросов путем записи последовательности действий пользователя на компьютере. Все как в предыдущих программах, плюс простой и дружественный интерфейс. Правда, русскоязычная версия программы отсутствует, но разве это существенный минус?
Создать макрос на базе существующих шаблонов достаточно просто, нужно лишь нажать на Templates и выбрать искомый вариант шаблона. Затем можно добавить созданный макрос в расписание Schedule.
Макросы также можно записать. Для этого следует нажать на кнопку Record в меню File. Чтобы остановить запись, нужно нажать на Stop.
Для создания макроса в визуальном конструкторе выполняют команду Create a macro using Macro Editor. Этот конструктор не имеет расширенных возможностей, но для стандартного варианта использования он вполне подходит.
Программа Automator
В заключение можно рассмотреть программу автоматизации для компьютера Mac или iMac. Ведь не Виндоузом-же единым...
Конечно же, такая программа существует в среде macOS и называется она Automator. С ее помощью можно создать множество заданий, которые будут автоматически выполняться компьютером при наличии определенных, заданных пользователем, условий.
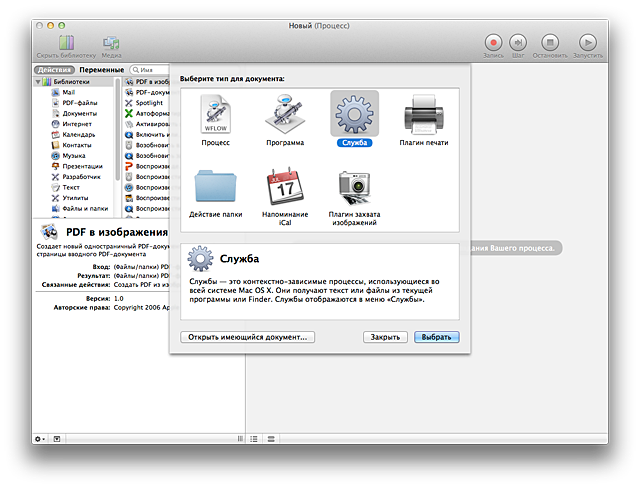
Открывается приложение Automator из Launchpad. Из списка всех заданий можно выбрать одно – процесс, программа, служба, плагин печати, действие папки, напоминание, плагин захвата изображения.
Если вы выбрали шаблон «Служба», то открывается новое окно, где можно создать новый процесс. Создать его просто: достаточно перетащить в свободную область окна находящиеся слева действия, которые вы хотите выполнить автоматически.
Работать с Automator очень легко даже неподготовленному пользователю – ведь в этом фишка всех программных продуктов от Apple.
Вместо заключения
Организовать свою работу продуктивно и эффективно, конечно же, можно. Надеемся, что приведенные выше программы автоматизации компьютера помогут вам в этом. Какую из них выбрать – решать вам. Желаем удачи!



Комментарии
А вы относитесь к современным программам 2019 года, например RepriseAssistant и подобным? Есть ли прогресс в этой сфере?